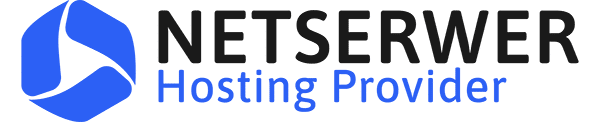Najczęściej zadawane pytania
– w opracowaniu –
– w opracowaniu –
Instalację bezpłatnego certyfikatu SSL Let’s Encrypt rozpoczynamy od zalogowania się w swoim panelu hostingowym Directadmin poprzez wybranie na naszej stronie internetowej z listy rozwijanej „WYBIERZ PANEL ADMINA” właściwego panelu hostingowego. Po zalogowaniu się w nim wybieramy link „Konfiguracja domen” a następnie klikamy na nazwie naszej domeny. W przypadku kiedy na naszym koncie hostingowym mamy zaparkowanych więcej niż jedną domenę klikamy przycisk „Administracja domenami” a następnie nazwę domeny dla której chcemy zainstalować certyfikat SSL Let’s Encrypt. Na nowej karcie aktywujemy opcję „Bezpieczny SSL” i klikamy przycisk „Zapisz”.
Jeśli chcemy aby nasza strona internetowa dostępna była wyłącznie w bezpieczym połączeniu zaszyfrowanym certyfikatem SSL Lets’ Encrypt aktywujemy opcję „Wymuś SSL z przekierowaniem https” i klikamy przycisk „Zapisz”.
Następnie w przypadku konta z zaparkowaną jedną domeną klikamy kolejno ikonkę „Home” i link „Certyfikaty SSL”. W przypadku kiedy na naszym koncie hostingowym mamy zaparkowanych więcej niż jedną domenę klikamy kolejno na ikonkę „Home” i nazwę domeny dla której chcemy zainstalować certyfikat SSL Let’s Encrypt a następnie postępujemy analogicznie jak w przypadku konta z zaparkowaną jedną domeną.
W formularzu, który się wyświetli aktywujemy opcję „Darmowy i automatyczny certyfikat od Let’s Encrypt”i klikamy przycisk „Zapisz”.
Po dłuższej chwili wyświetli się okno potwierdzające pomyślną instalację certyfikatu SSL Let’s Encrypt.
Następnie wracamy na poprzednią stronę klikając w lewym dolnym rogu link „Powrót”. Na przedmiotowej stronie znajdziemy informacje o wydawcy certyfikatu SSL oraz terminie jego ważności (certyfikaty SSL Let’s Encrypt są wydawane na 90 dni zgodnie z polityką Let”s Encrypt). Znajdziemy tu również informację o adresach stron dla których certyfikat został wydany a także za ile dni serwer automatycznie odnowi bieżący certyfikat.
Teraz po odwiedzeniu strony internetowej z zainstalowanym certyfikatem SSL Let’s Encrypt w pasku adresu przeglądarki pojawi się ikonka kłódki co świadczy o tym, że komunikacja z tą stroną jest zaszyfrowana i w pełni bezpieczna. Klikając na ikonkę kłódki a następnie pozycję „Certfikat (ważny)” pojawi się informacja o tym dla jakiej witryny został on wystawiony oraz o wydawcy certyfikatu i okresie jego ważności.
Czasem pomimo instalacji certyfikatu SSL w pasku adresu przeglądarki internetowej pojawi się ikonka kłódki z wykrzyknikiem lub nie pojawi się ona w ogóle. Poniższe grafiki obrazują taką sytuację w wybranych przeglądarkach.
Przeglądarka Mozilla Firefox
Przeglądarka Google Chrome
Przeglądarka Opera
Jak możemy przeczytać z powyższych komunikatów, które pojawią się po kliknięciu ikonki w pasku adresu przeglądarki internetowej certyfikat SSL jest ważny ale niektóre elementy witryny nie są przesyłane w sposób bezpieczny. Oznacza to, że strona internetowa zawiera tzw. zawartość mieszaną. Innymi słowy część jej elementów jest pobierana za pośrednictwem nieszyfrowanego protokołu HTTP podczas gdy przeglądarki internetowe dla stron internetowych używających certyfikatu SSL wymagają przesyłania całej zawartości portalu za pomocą szyfrowanego protokołu HTTPS. W tej sytuacji należy zmienić w kodzie strony internetowej i jej bazie danych (jeśli jest używana) wszystkie odwołania zaczynające się od „http://” na „https://”. W wielu przypadkach mogą nas w tej pracy wyręczyć opcje obsługi HTTPS dostępne w zapleczach administracyjnych portali lub specjalne wtyczki dostępne dla najpopularniejszych systemów CMS (system zarządzania treścią). Na przykład dla CMS-a WordPress wtyczka Really Simple SSL.
Konfiguracja programu pocztowego zostanie przedstawiona na przykładzie programu Microsoft Outlook 2003. Po uruchomieniu programu w menu wybieramy pozycję Narzędzia, a następnie Konta e-mail…
Pojawi się wówczas okno o nazwie Konta e-mail, w którym wybieramy kolejno przycisk Dodaj nowe konto e-mail, a następnie przycisk Dalej.
W kolejnym oknie dialogowym wybieramy przycisk POP3 (typ serwera, który będzie obsługiwał nasz nowy adres e-mail) i wybieramy przycisk Dalej.
W następnym oknie kreatora wpisujemy imię i nazwisko właściciela tworzonego konta, adres e-mail, nazwę użytkownika (zawsze taka sama jak adres e-mail), hasło (jeśli chcemy, aby przy wysyłaniu i odieraniu wiadomości pocztowych program nie pytał nas o hasło zaznaczamy opcję Zapamiętaj hasło), natomiast w polach Serwer poczty przychodzącej (POP3) oraz Serwer poczty wychodzącej (SMTP) wpisujemy w przypadku użytkowników panela administracyjnego Panel Admin 1: mail2.netserwer.pl w przypadku użytkowników panela administracyjnego Panel Admin 2: mail3.netserwer.pl , w przypadku użytkowników panela administracyjnego Panel Admin 3: mail1.netserwer.pl a użytkownicy panela administracyjnego Panel Admin 4 wpisują: mail4.netserwer.pl, po czym wybieramy przycisk Więcej ustawień…
Możemy też użyć nazwy serwera pocztowego POP3 i SMTP w formacie mail.moja-domena czyli np. właściciel domeny jannowak.pl może użyć następującej nazwy mail.jannowak.pl . W tym przypadku obsługa poczty zacznie działać poprawnie w czasie kilku godzin od zmiany przez Państwa serwerów DNS dla domeny na podane przez nas w mailu aktywacyjnym konta hostingowego (maksymalny czas to 48 godzin).
W oknie Ustawienia internetowej poczty e-mail przechodzimy na zakładkę Serwer wychodzący i zaznaczamy opcję Serwer wychodzący (SMTP) wymaga uwierzytelniania, pozostałe opcje na tej zakładce pozostawiamy bez zmian. Na zakładce Połączenie mamy możliwość wybrania rodzaju połączenia z Internetem w celu wysłania i odebrania poczty (np. za pomoc sieci lokalnej lub modemu).
Na zakładce Zaawansowane mamy możliwość zdefiniowania numerów portów serwera pocztowego, z którymi nasz program będzie się łączyć. Jeśli nie chcemy korzystać z połączeń szyfrowanych to w polu Serwer przychodzący (POP3) pozostawiamy domyślną wartość czyli 110 a w polu Serwer wychodzący (SMTP) pozostawiamy również wartość domyślną czyli 25 lub zmieniamy ją na 587. Natomiast jeśli zamierzamy korzystać z połączeń szyfrowanych to aktywujemy opcje Ten serwer wymaga zaszyfrowanego połączenia (SSL) i w polu Serwer przychodzący (POP3) pozostawiamy domyślną wartość czyli 995 a w polu Serwer wychodzący (SMTP) pozostawiamy również wartość domyślną czyli 25 lub zmieniamy ją na 465. Po zaznaczeniu odpowiednich opcji wybieramy przycisk OK.
Ostatnie okno kreatora informuje nas o tym, że pełen zakres informacji potrzebnych do konfiguracji nowego konta poczty elektronicznej został podany, wybieramy więc przycisk Zakończ.
Od tej chwili możemy korzystać z naszego nowego konta poczty elektronicznej.
Konfiguracja klienta FTP zostanie przedstawiona na przykładzie programu Windows Commander w wersji 5.11. Po uruchomieniu programu w menu wybieramy pozycję Sieć, a następnie FTP Połączenie…
Pojawi się wówczas okno dialogowe Połącz z serwerem FTP, w którym wybieramy przycisk z prawej strony o nazwie Nowe połączenie…
W następnym oknie dialogowym FTP: szczegóły połączenia wprowadzamy dane naszego nowego połączenia. W pozycji Sesja wpisujemy dowolną nazwę dla tworzonego połączenia (np. netserwer.pl), w pozycji Nazwa hosta dla użytkowników panela administracyjnego Panel Admin 1 wpisujemy: ftp2.netserwer.pl , dla użytkowników panela administracyjnego Panel Admin 2: ftp3.netserwer.pl , dla użytkowników panela administracyjnego Panel Admin 3: ftp1.netserwer.pl , , dla użytkowników panela administracyjnego Panel Admin 4: ftp4.netserwer.pl a w polach Użytkownik i Hasło wpisujemy nadaną nazwę użytkownika i hasło. Następnie wybieramy przycisk OK.
Teraz w oknie Połącz z serwerem FTP pojawi się utworzone nowe połączenie. Jeśli nasz komputer jest połączony z Internetem to wybranie przycisku Połącz spowoduje nawiązanie połączenia ze zdalnym serwerem FTP.
Od tej chwili możemy aktualizować nasze strony internetowe, umieszczając pliki w katalogu public_html danej domeny.
Nazwy aktualnych serwerów DNS są dostępne w panelu hostingowym Directadmin. Proszę wybrać kontekst dowolnej domeny a następnie link Statystyki/Logi serwisu. Na nowej karcie, która się wyświetli DNS-y są widoczne w pozycjach: Serwer nazw 1 oraz Serwer nazw 2.
Sprawdź czy używasz prawidłowej nazwy serwera FTP. Nazwa ta jest powiązana z adresem IP z którego korzystasz. Adres ten możesz sprawdzić w panelu hostingowym Directadmin. Wybierz kontekst dowolnej domeny a następnie link Statystyki/Logi serwisu. Na nowej karcie, która się wyświetli adres IP jest widoczny w pozycji: IP. Jeśli twój adres IP to 135.181.76.155 prawidłową nazwą serwera FTP jest ftp1.netserwer.pl natomiast jeśli twój adres IP to 65.109.99.116 prawidłowa nazwa serwera FTP to ftp2.netserwer.pl, serwer FTP ftp3.netserwer.pl jest przypisany do adresu IP 148.251.155.80
Tak, nasze serwery pocztowe obsługują połączenia szyfrowane SSL/TLS (port SMTP: 25 lub 465, port POP3: 995).
Tak, nasze serwery pocztowe obsługują zarówno protokół IMAP (port: 143) jak i IMAP-SSL/TLS (port: 993).
Z dniem 01.12.2009r. TP s.a. zablokowała port numer 25 standardowo używany przez programy pocztowe do wysyłania poczty, użytkownicy korzystający z usług tego operatora (lub operatorów wykorzystujących łącza Tp s.a.) powinni zmienić port SMTP z 25 na 587 w swoich programach do obsługi poczty. Odpowiednia opcja jest z reguły dostępna w ustawieniach zaawansowanych konta pocztowego.
Zmianę wersji PHP można wykonać samodzielnie w panelu hostingowym DirectAdmin. W tym celu po zalogowaniu się w nim należy wybrać przycisk Administracja domenami lub link Konfiguracja domen a następnie kliknąć na nazwie domeny dla której chcemy zmienić wersję PHP. Na nowej karcie, która się wyświetli zmieniamy wersję PHP w sekcji: Wybór wersji PHP. Czas propagacji tej zmiany to 1 minuta. W przypadku gdy dostępna wersja PHP jest nadal zbyt niska należy skontaktować się z Net Serwer w celu migracji konta hostingowego na serwer z wyższą wersją PHP.
W celu zmiany adresu e-mail upoważnionego do wydawania dyspozycji dla Net Serwer w sprawach danego konta hostingowego należy wysłać taką dyspozycję na adres biuro(@)netserwer.pl z obecnie upoważnionego adresu email podając w niej nowy upoważniony adres e-mail. Zmianę przedmiotowego adresu można również wykonać samodzielnie w panelu hostingowym DirectAdmin w zakładce Statystyki/Logi serwisu.
W celu odzyskania hasła do konta hostingowego należy na naszej stronie głównej wybrać Panel logowania (zakładka Hosting) i wykonać próbę logowania. Jeśli okaże się ona nieudana to pojawi się link Nie pamiętasz hasła? Klikamy go i postępujemy zgodnie ze wskazówkami, które się wyświetlą. Jeśli mimo wszystko problem z logowaniem nie ustąpi proszę wysłać e-mail na adres biuro(@)netserwer.pl z prośbą o odzyskanie dostępu do usług. UWAGA! Ze względu na bezpieczeństwo Państwa danych realizowane są wyłącznie prośby wysyłane z adresu e-mail upoważnionego do wydawania dyspozycji dla Net Serwer w sprawach danego konta hostingowego. Adresu e-mail upoważniony do wydawania dyspozycji dla Net Serwer w sprawach danego konta hostingowego to adres zarejestrowany w bazie danych Net Serwer w chwili zakładania konta hostingowego użytkownika.
Net Serwer 14 dni przed wygaśnięciem konta hostingowego na upoważniony adres e-mail właściciela konta hostingowego wysyła fakturę pro forma za nowy okres abonamentowy. Przedłużenie ważności konta hostingowego następuje po opłaceniu przedmiotowej faktury pro forma. W przypadku kont hostingowych zakupionych w promocji Net Serwer dokonuje analizy rocznych statystyk użycia transferu i zajętej przestrzeni dyskowej przez konto hostingowe użytkownika. Na podstawie tej analizy Net Serwer wystawia fakturę pro forma na pakiet hostingowy z cennika dopasowany do potrzeb użytkownika.
Nie znalazłeś odpowiedzi na swoje pytanie?
Zadzwoń +48 66 55 22 799 (pn.-pt. 9-16) lub napisz do nas całodobowo!